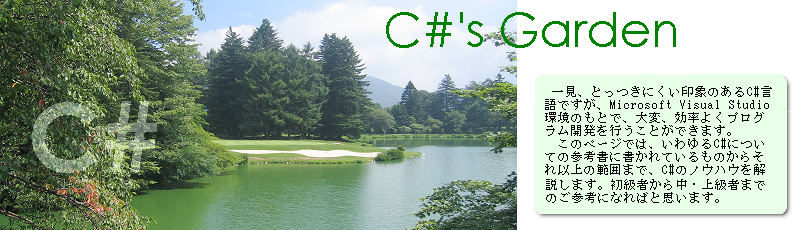���X�g�r���[�R���g���[�����t�H�[��
�ɓ\��t���� ���X�g�r���[�R���g���[�����t�H�[��
�ɓ\��t����
�@�@�P�@�c�[���{�b�N�X�i�c�[���{�b�N�X���J���Ă��Ȃ��ꍇ�́A�\�����j���[����u�c�[���{�b�N�X�v��I�����Ă��������B�j����A
�uListView�v���h���b
�@�@�@�O���A�t�H�[����Ƀ}�E�X�J�[�\���������čs���B
�@�@�Q�@�t�H�[����ŁA���X�g�r���[��\������傫���̎w��́A�}�E�X�̃h���b�O�ɂ��s���܂��B
�@�@�R�@�f�t�H���g�ŁA���X�g�r���[�̃l�[�~���O�́AlistView1�AlistView2�A�E�E�E�E�̏��ƂȂ��
���B
 
|
 ���X�g
�r���[�R���g���[���̖��O��ς��� ���X�g
�r���[�R���g���[���̖��O��ς���
�@�@�P�@�t�H�[���C���[�W���\�������f�U�C���r���[�̏�Ԃɂ��A��ʉE���̃v���p�e�B�E�B���h�E��Name���̓��e��ύX��
�܂��B�v���p�e�B�E�B
�@�@�@���h�E
���\������Ȃ��ꍇ�́A�\�����j���[����u�v���p�e�B�E�B���h�E�v��I�����Ă��������B
�@�@���@���X�g�r���[�Ɍ��炸�A�c�[���{�b�N�X����\��t�����R���g���[���̖���
���A�v���O����������ύX���邱�Ƃ͂ł��܂���B����́A�v��
�@�@�@�O��������
��Name�v���p�e�C�ŃR���g���[������ʂ��Ă��邽�߂ł��B
  |
 ���X�g�r���[�̑傫����ύX���� ���X�g�r���[�̑傫����ύX����
�@�@�P�@�l�[�~���O�Ɠ��l�ɁA�v���p�e�B�E�B���h�E��Size�i�傫���j����ύX���Ă��������B�J���}�̍��������X�g�r���[�̉����A�E�����c���ƂȂ��
�@�@�@ ���B
�@�@�Q�@Size�̓v���O�����̒�����ύX���邱�Ƃ��ł��܂��B�Ⴆ�A
�@�@�@�@�@�@
listView1.Size=New System.Drawing.Size(300, 200);
�@�@�@�@
�Ƃ�����ł��B
���̃R�[�f�B���O���@�Ƃ��ẮA
listView1.Width=300;
listView1.Height=200;
�@�@�@�@�@�@�@�Ƃ�����@������܂��B
  |
 ���X�g�r���[�̈ʒu��ύX���� ���X�g�r���[�̈ʒu��ύX����
�@�@�P�@�v���p�e�B�E�B���h�E��Location�i�ʒu�j����ύX���Ă��������B�J���}�̍�������ʍ��[����̈ʒu�A�E������
�ʏ�[�����
�ʒu�ƂȂ�
�@�@�@�܂��B
�@�@�Q�@Size�̓v���O�����̒�����ύX���邱�Ƃ��ł��܂��B�Ⴆ�A
�@�@�@�@�@�@
listView1.Location=New
System.Drawing.Point(20, 15);
�@�@�@�@
�Ƃ�����ł��B
���̃R�[�f�B���O���@�Ƃ��ẮA
listView1.Left=20;
listView1.Top=15;
�@�@�@�@�@�@�@�Ƃ�����@������܂��B�@
  |
 ���X�g
�r���[������������ ���X�g
�r���[������������
�@�@�@�@���X�g�r���[�͍ŏ��Ƀt�H�[���ɓ\��t�����i�K�ŁA����������Ă��܂����A�����I�ɏ��������邱�Ƃ��ł��܂��B
�@�@�@�@ ���X�g�r���[�̃m�[�h�����ׂď�������ɂ́A
listView1.Clear();
���X�g�r���[��������������̏�Ԃ���ʕ\���ɔ��f����ɂ́A
listView1.Reflesh();
�@�@�@�@�@�@�����s���܂��B
  |
 ���X�g
�r���[�̕\����ς��� ���X�g
�r���[�̕\����ς���
�@�@�@�@���X�g�r���[�̕\�����@�ɂ͂S�̎�ނ�����܂��B���̑��l�ȕ\�����@�̂��邱�Ƃ����X�g�r���[�̑傫�ȓ����ƂȂ��Ă��܂��B
�@�@�@�@�\�����@�̐ؑւ́A���X�g�r���[��View�v���p�e�C�ɂ���čs���܂��B
�@�@�@�@�@�@LargeIcon�r���[
�@�@�@�@�@�@���̂悤�ȕ\���ɂȂ�܂��B�����ŕ\�������A�C�R���́ALargeImageList�v
���p�e�C�ŁA�֘A������C���[�W���X�g���w�肵��
���B
�@�@�@�@�@�@�v���O��������́AlistView1.View=LargeIcon;�@�ƃR�[
�f�B���O���܂��B
�@�@�@�@�A�@SmallIcon�r���[
�@�@�@�@�@�@���̂悤�ȕ\���ɂȂ�܂��B�����ŕ\�������A�C�R���́ASmallImageList�v
���p�e�C�ŁA�֘A������C���[�W���X�g���w�肵��
���B
�v���O��������́AlistView1.View=SmallIcon;�@�ƃR�[
�f�B���O���܂��B
�@�@�@�@�B�@Details�r���[
�@�@�@�@�@�@���̂悤�ȕ\�`���̕\���ɂȂ�܂��B�e�s�i�A�C�e���j�̍��[�̃Z���ɂ́A�X���[���A�C�R����\�������邱�Ƃ��ł��܂��B
�v���O��������́AlistView1.View=Details;�@�ƃR�[�f�B
���O���܂��B
�A�C�R���́ASmallImageList�v
���p�e�C�ŁA�֘A������C���[�W���X�g���w�肵�܂��B�\��
���E����\������ɂ́AGridLine�v���p�e�C��
�@�@�@�@�@�@true�ɂ��܂��B
�@�@�@�@�C�@List�r���[
�@�@�@�@�@�@���̂悤�ȕ\���ɂȂ�܂��B�����ŕ\�������A�C�R���́ASmallImageList�v
���p�e�C�ŁA�֘A������C���[�W���X�g���w�肵��
���B
�v���O��������́AlistView1.View=List;�@�ƃR�[�f�B���O��
�܂��B
  |
 ���X�g
�r���[�ɃA�C�e����t�������� ���X�g
�r���[�ɃA�C�e����t��������
�@�@�R���g���[����\��t���������ł́A���X�g�r���[�͉��̓�������܂���B���X�g�r���[���\������̂́A�A�C�e���i���ځj�ł��B�G�N�Z��
�Ȃǂ�
�@�\�v�Z�\�t�g�Ō����A�e�s���A�C�e���A�e�s���\�������̓T�u�A�C�e����\���܂��B
�@�@����ł́A���X�g�r���[�Ɂu�o���v�A�u�q�}�����v�Ƃ������O�̃A�C�e����t�������Ă݂܂��傤�B
�@�@�@
listView1.Items.Add("�o��");
listView1.Items.Add("�q�}����");
�@�@�@��������s����ƁA���X�g�r���[�ɁA�Q�̍��ڂ��\������܂��B
�@�@�@���X�g�r���[�R���g���[���̏ꍇ�A�\�����@�ɂ���āA�\�����e�͑傫���قȂ�܂����AIcon�r���[�̏ꍇ�́A�A�C�R���摜�ƃA�C�e�����̂�
�@�@���\������܂��B
  |
 ���X�g�r���[��Details�r���[�ŕ\������ ���X�g�r���[��Details�r���[�ŕ\������
�@�@�@�����Ƃ��A�ڍׂȕ\���́A���̖��̂Ƃ���Details
�r���[�̍ۂɎ������܂��B
listView1.View=Details;�@
�@�@�@
Details�̗v�f�́A�T�u�A�C�e���ɂ���āA�A�C�e���ɕt�����Ă����܂��B
�@�@�@�����ł́ADetails�r���[�����Ă����܂��傤�B
�@�@�@Details�r���[�ɂ́A�ŏ�[�Ƀ^�C�g���s������܂��B
�@�@�@�܂��A�^�C�g�������܂��傤�B
�@�@�@�v���p�e�C�E�B���h�E��Columns�v
���p�e�C��(�R���N�V����)���J���܂��B������AColumnHeader�R���N
�V�����G�f�C�^���J����
���B
�@�@�@�^�C�g����t����ɂ́A�u�lj��v�{�^���������A�G�f�C�^�̉E���̃v���p�e�C����ҏW���܂��B
�@�@�@�^�C�g������Text,�@�^�C�g���̐����ʒu��TextAlign,�^�C�g������Width�Őݒ肵�܂��B
�@�@�@�����ł́A�u�ԁv�A�u�J�Ԏ����v�A�u���B���@�v�Ƃ����^�C�g������t���܂���
���B
�@
�@�@�@���̃��X�g�r���[�ɁA�A�C�e����lj����Ă���
�܂��傤�B
�@�@�@�@�@�@
ListViewItem
item1=listView1.Items.Add("�o��");
item1.SubItems.Add("�t�`��");
item1.SubItems.Add("�}���A�ږ�");
ListViewItem
item2=listView1.Items.Add("�q�}����");
item2.SubItems.Add("��");
item2.SubItems.Add("��q");
  |
 ���X�g
�r���[�̃A�C�e�������J�E���g���� ���X�g
�r���[�̃A�C�e�������J�E���g����
�@�@�@�@�@�v���O�������玟�̂悤�Ɏ擾���܂��B
int i =
listView1.Items.Count;
  |
 ���X�g
�r���[�̃A�C�e������ύX���� ���X�g
�r���[�̃A�C�e������ύX����
�@�@�@�@�@���X�g�r���[�̃A�C�e�����́AItems�v���p�e�C��
�i�R���N�V�����j����ݒ肷�邱�Ƃ��ł��܂��B
�@�@�@�@�@�v���O��������A�A�C�e������ݒ肷��ɂ́A
listView1.Items[0].Text = "�~�j�o��";
�@�@�@�@�@�Ƃ������ɍs���܂��B�����ŁA[
]���̐����́A�A�C�e���C���f�b�N�X�ŁA�A�C�e���̒lj����ɂO�A�P�A�Q�A�E�E�E�Ɣԍ����t���܂��B
�@�@�@�@�@�܂��A�T�u�A�C�e�����̐ݒ�́A
�@
�@
�@�@�@�@�@
�@ listView1.Items[0].SubItems[2].Text="�}����";
�@�@�@�@�@�Ƃ��܂��B������SubItems��[ ]��
�́A�T�u�A�C�e���C���f�b�N�X�ŁA�A�C�e����Column���ɂO�A�P�A�Q�A�E�E�E�Ɣԍ����t���܂��B
�@�@�@�@�@�@�@
�@�@�@�@�@�u�뉀�v�m�[�h���A�u�K�[�f���v�m�[�h�ɕύX���Ă݂�
���傤�B
�m�[�h���́A�e�m�[�h��Text�v��
�p�e�B�Őݒ�E�ύX���܂��B
listView1.Nodes("�뉀").
Text="�K�[�f��";
�@�@�@�@�@���ꂾ���ł��B
�@�@�@�@�@�܂��A�v���O�����̎��s��ʏォ����ȒP�Ƀm�[�h����ύX�ł��܂��B
�@�@�@�@�@���O��ς������m�[�h��Ń}�E�X�N���b�N�����܂��B����ƁA�m�[�h�̃e�L�X�g���������]���܂��̂ŁA���̂܂܁A���]�����e�L�X�g�{�b�N�X
�@�@�@�@���ɕύX��̖��O����͂��Ă��������B
�@�@�@�@�@���m�[�h���̕ύX�́A���X�g�r���[��LabelEdit�v���p�e�B���^
�̂Ƃ��̂ݗL���ł��B�v���O��������́A
listView1.LabelEdit=true;
�@�@�@�@�@�@�@�@�@�@�@�@�@�@�@�@�@�@�@�Ƃ��Ă��������B
  |
 ���X�g�r���[�Ƀ`�F�b�N�{�b�N�X����
���� ���X�g�r���[�Ƀ`�F�b�N�{�b�N�X����
����
�@�@�@�@�@�@
�@�@�@�@�`�F�b�N�{�b�N�X��t����ɂ́A���X�g�r���[�̃v���p�e�C�E�B���h�E�ŁACheckBoxes�v��
�p�e�C��^�ɂ��Ă��������B�v���O��������
�́A
listView1.CheckBoxes=true;�@��
���܂��B
  |
 ���X�g
�r���[�ɃA�C�R�������� ���X�g
�r���[�ɃA�C�R��������
�@�@�@�@
�@�@�@�@�@���X�g�r���[�ɂ́A�A�C�R�������邱�Ƃ��ł��A
���ꂪ���X�g�{�b�N�X�R���g���[���Ƃ̈Ⴂ�ƂȂ��Ă��܂��B
�@�@�@�@�@�A�C�R���̑傫���͎��R�ɐݒ�ł��܂����A�X�̃m�[�h�ɌŗL�̉摜�f�[�^��ǂݍ��ނƂ������\�b�h�̓��X�g�r���[�ɂ͂���܂���B
�@�@�@�@�@���̂��߁A�ʂɁA�C���[�W���X�g������āA�C���[
�W���X�g�R���g���[�������X�g�r���[�R���g���[���Ƃ��֘A�t������@���Ƃ�܂��B
�@�@�@�@�@�ł́A������X�e�b�v��ǂ��Č��Ă݂܂��傤�B
�@�@�@�@�@�@�@�@�C���[�W���X�g�����
�@�@�@�@�@�@�@�@�C���[�W���X�g���g���āA�R���g���[���ɉ摜��t�������@�́A���̃R���g���[���ł����ʂł��B
�@�@�@�@�@�@�@�@�܂��A�C���[�W���X�g�R���g���[��(ImageList(���c�[���{�b�N�X����t�H�[����Ƀh���b�O���܂��B
�@�@�@�@�@�@�@�@����ƁA�t�H�[���C���[�W�̉��ɁAimageList1�R���g���[�����\������܂��B�f�t�H���g�ł̃l�[�~���O�̋K���́A���̃R���g���[
����
���l�ɁAimageList1 , imageList2 , ��� �Ƃ������тɂȂ�܂��B
�@�@�@�@�@�@�@�@���āA�C���[�W���X�g�́A����̑傫���̉摜�t�@�C������������ꍇ�ɑ����p�����܂��B�t�H�[����̃^�X�N�o�[�A�C�R����{�^��
�@�@�@�@�@�@�@�@�A�C�R���ȂǁA����̑傫���̉摜�������K�v�ȗp�r�Ɍ����Ă��܂��B
�@�@�@�@�@�@�@�@�摜�̃T�C�Y�́A�C���[�W���X�g��ImageSize�v���p�e�C�Őݒ肵�܂��B�J���}�̍������摜�����A�E�����摜�c���ƂȂ�܂��B
�@�@�@�@�@�@�@�@�A�C�R���̏ꍇ�A�ʏ�́A�摜�������摜�c���Ƃ��Ė�肠��܂���B
�@�@�@�@
�@�@�@�@�@�@�@�@�@���@ImageSize�v���p�e�C�́A�v���O�����ォ��擾��
�邱�Ƃ͂ł��܂����A�ݒ肷�邱�Ƃ͂ł��܂���B
�@�@�@�@�@�@�@�@�@�@�@�Ⴆ�A
�@�@�@�@�@�@�@�@�@�@�@�@ int w,h;
w=imageList1.ImageSize.Width ; h=imageList1.ImageSize.Height;
�@�@�@�@�@�@�@�@�@�@�@�͉\�ł����A
�@�@�@�@�@�@�@�@�@�@�@�@ int
w,h;
w=25;h=25;
imageList1.ImageSize.Width=w;=imageList1.ImageSize.Height;=h;
�@�@�@�@�@�@�@�@�@�@�@�̓G���[�ƂȂ�܂��B
�@���ɃC���[�W���X�g�ɉ摜�t�@�C����ǂݍ��݂܂��B
�v���p�e�C�E�B���h�E��Images�v���p�e�C�E���ɂ�(�R���N�V����)�Ƃ����\��������܂����A���̕\���̈Ӗ��́A���̃v���p�e�C������
�@�@�@�@�@�@�̗v�f�������Ƃ������Ă��܂��B
�v���p�e�C��(�R���N�V����)�ł���ꍇ�A(�R���N�V����)�̉E���ɂ���u����v���N���b�N����ƁAImage�R���N�V�����G�f�B�^�_�C�A���O��
�@�@�@�@�@�@�J���܂��B
�@�@�@�@�@�@�@�@���̃_�C�A���O���ŁA�lj��{�^���������ƁA�u�t�@�C�����J���v�_�C�A���O�{�b�N�X���J���܂��B
�@�@�@�@�@�@�@�@�����ŁA�C���[�W���X�g�ɓǂݍ��މ摜�t�@�C�����w�肷��ƁA
Image�R���N�V�����ɐV���������o�[�Ƃ��ĉ摜���lj�����A�摜�̏k
�@�@�@�@�@�@���C���[�W�������o���X�g�ɒlj�����܂��B
�@�@�@�@�@�@�A�@�C���[�W���X�g�R���g���[���ƃ��X�g�r���[�R���g
���[���Ƃ��֘A�t����
�ł́A���Ƀ��X�g�r���[�Ƃ��̃C���[�W���X�g���֘A�t���܂��傤�B
�@�@�@�@�@�@�@�@�@���@�r���[���[�h��LargeIcon�̏ꍇ
�@�@�@�@�@�@�@�@�@�@�@���X�g
�r���[�̃v���p�e�C�E�B���h�E�ŁALargeImageList�v
���p�e�C�ŁA�֘A������C���[�W���X�g���w�肵��
���B
�@�@�@�@�@�@�@�@�@�@�@�Ⴆ�A"imageList1"
��ݒ肵�܂��B����Ŋ֘A�t���͏I���ł��B
�@�@�@�@�@�@�@�@�@�@�@���̃R���g���[���i�Ⴆ���X�g�r���[�j�ƁA�C���[�W���X�g�����L���邱�Ƃ��\�ł��B
�@�@�@�@�@�@�@�@�@���@�r���[���[�h��SmallIcon����Details�̏ꍇ
�@�@�@�@�@�@�@�@�@�@�@���X�g
�r���[�̃v���p�e�C�E�B���h�E�ŁASmallImageList�v
���p�e�C�ŁA�֘A������C���[�W���X�g���w�肵��
���B
�@�@�@�@�@�@�B�@�A�C�e���ɃA�C�R����\��t����
�@�@�@�@�@�@�@�A�C�e���ɃA�C�R����t������ƁA�r�W���A���I�ɔ��������X�g�r���[�Ɏd�オ��܂��B
�@�@�@�@�@�@�@������x�A�C���[�W���X�g�̃R���N�V�������J���Ă݂Ă��������B����ƁA�����o���X�g�̍��[�ɁA�{�^����̔ԍ��O�A�P�A�Q�A�E�E�E���\����
��
�@�@�@�@�@�@�Ă��܂��B������u�C���[�W�C���f�b�N�X�v�ƌ����܂��B���X�g�r���[�̃A�C�e���A�C�R����ݒ肷��ɂ́A���̃C���[�W�C���f�b�N�X���w�肵
�@�@�@�@�@�@�܂��B
�@�@�@�@�@�@�@�@�@�Ⴆ�A���̂Ƃ�
��B
listView1.Item[0].
ImageIndex=3;
listView1.Item[0].SelectedImageIndex =
3;
�@�@�@�@�@�@�@ �P�s�ڂ́A�ʏ�\�����̃C���[�W�w��A�Q�s�ڂ̓m�[�h���Z���N�g��Ԃ̏ꍇ�̃C���[�W�w��ł��B�Ⴆ�A�Z���N�g��Ԃ̏ꍇ��
�@�@�@�@�@�@�A�C�R���̕\����ω�������ꍇ�Ȃǂɗp���܂��B
  |
 ���X�g
�r���[����בւ��� ���X�g
�r���[����בւ���
���X�g�r���[�ɂ́ASort�v
���p�e�C������̂ŁA�����
�ȒP�ɍs�����Ƃ��ł��܂��B���̃v���p�e�C��"true"�ɂ��Ă��������B
  |
 ���X�g
�r���[�̔w�i�F��ς��� ���X�g
�r���[�̔w�i�F��ς���
���X�g�r���[�ɂ́A���̃R���g���[�����l��BackColor�v
���p�e�C������܂��B�����Ŕw�i�F���w�肷��Ƃ��́AR�i�ԁj�AG�i�j�AB�i�j�̏�
�@�@�@�@�ɁA�O�`�Q�T�T�͈̔͂Œl���w�肵�Ă��������B�Ⴆ�A�Ԃ́u255,0,0�v�A ���́u255,255,255�v�Ƃ�����ł��B
�@�@�@�@�@BackColor�v
���p�e�C����J�����s�N�`���[�{�b�N�X����A�F���N���b�N�w�肷�邱�Ƃ��ł��܂��B
�@�@�@�@�@�v���O�����ォ��F�w�肷��ꍇ�́A
listView1.BackColor=Color.Red;
�@�@�@�@�@�@�@�@
�@���́@�@�@�@
listView1.BackColor=Color.FromArgb(255, 0,0);�@�@�@�@�@�@�@�@�@�@
�@�@�@�@�@�Ƃ������Ɏw�肵�܂��B
  |
 ���X�g
�r���[�̕`��F��ς��� ���X�g
�r���[�̕`��F��ς���
�@�@�@�@���X�g�r���[�̎}�̕`����A�m�[�h���e�L�X�g�̕`��F�́AForeColor�v���p
�e�C�Ŏw�肵�܂��B
�@�@�@�@�v���O�����ォ��F�w�肷��ꍇ�͔w�i�F��
�ݒ�Ɠ��l
�ɁA
listView1.ForeColor=Color.Black;
�@�@�@�@�@�@�@�@�@�@�@�@�@�@�@�@�@�@�@�@�@�@�@�@�@�@�@�@�@���Ǝw�肵�܂��B
  |
 ���X�g
�r���[�̃A�C�e���p�X���擾���� ���X�g
�r���[�̃A�C�e���p�X���擾����
�@�@�@�@���X�g�r���[�̎}�̂Ȃ���ɂ��āA����̃m�[�h���w�肵�ăp�X���擾���邱�Ƃ��ł��܂��B�Ⴆ�A�G�N�X�v���[��
�̂悤�ɁA�h
���C�u��
�@�@�@�̃f�B���N�g���\�����A���̂܂܃��X�g�r���[�Ƃ��ĕ\���悤�ȏꍇ�ɗ��p���l������܂��B
�@�m�[�h�p�X�̎擾�́A�v���O�����ォ�玟�̂悤�ɃR�[�f�C���O���܂��B
string s;
listView1.SelectedItem= listView1.Items[0].SubItem[1];
s=listView1.SelectedItem.FullPath;
����ƁA�Ⴆ�As="�o��\�t�`��"�ƁA�����ϐ�s�Ńm�[�h�p�X���擾�ł��܂��B
�@�@�@�@���̂����A�p�X�Z�p���[�^�́A���X�g�r���[��PathSeparator�v���p�e�C�Őݒ肵�܂����A�f�t�H���g�ł́A�u\�v�L���ƂȂ��Ă��܂��B
  |
 �}�E�X�N
���b�N���ꂽ�A�C�e����I����Ԃɂ���(Pending) �}�E�X�N
���b�N���ꂽ�A�C�e����I����Ԃɂ���(Pending)
�@�@�@�@�}�E�X�C�x���g�ɂ́A�}�E�X�_�E���A�}�E�X�A�b�v�ȂNJ֘A�C�x���g����������܂����A�}�E�X�N���b�N���ꂽ�m�[�h����
������ɂ́A
�}�E�X�_
�@�@�@�E���C�x���g���g���ƕ֗��ł��B
private void
listView1_MouseDown(object sender, System.Windows.Forms.MouseEventArgs
e)
{
string s;
ListViewItem item = listView1.GetItemAt(e.X, e.Y);
if (item!=null)
{
s=item.Text;
}
}
 
|
|
|
 ���X�g�r���[�R���g���[�����t�H�[��
�ɓ\��t����
���X�g�r���[�R���g���[�����t�H�[��
�ɓ\��t���� ���X�g
�r���[�R���g���[���̖��O��ς���
���X�g
�r���[�R���g���[���̖��O��ς��� ���X�g�r���[�̑傫����ύX����
���X�g�r���[�̑傫����ύX���� ���X�g�r���[�̈ʒu��ύX����
���X�g�r���[�̈ʒu��ύX���� ���X�g�r���[������������
���X�g�r���[������������ ���X�g
�r���[�̕\����ς���
���X�g
�r���[�̕\����ς��� ���X�g�r���[�ɃA�C�e���i���ځj
��t��������
���X�g�r���[�ɃA�C�e���i���ځj
��t�������� ���X�g�r���[��Details
�r���[�ŕ\������
���X�g�r���[��Details
�r���[�ŕ\������ ���X�g�r���[�̃A�C�e�������J�E
���g����
���X�g�r���[�̃A�C�e�������J�E
���g���� ���X�g�r���[�̃A�C�e�������
�X����
���X�g�r���[�̃A�C�e�������
�X���� ���X�g�r���[�Ƀ`�F�b�N�{�b�N�X����
����
���X�g�r���[�Ƀ`�F�b�N�{�b�N�X����
���� ���X�g�r���[�ɃA�C�R������
��
���X�g�r���[�ɃA�C�R������
�� ���X�g�r���[����בւ���
���X�g�r���[����בւ��� ���X�g�r���[�̔w�i�F��ς���
���X�g�r���[�̔w�i�F��ς��� ���X�g�r���[�̕`��F��ς���
���X�g�r���[�̕`��F��ς��� ���X�g�r���[�̃A�C�e���p�X��
�擾����
���X�g�r���[�̃A�C�e���p�X��
�擾���� �}�E�X
�N���b�N����
���A�C�e����I����Ԃɂ���
�}�E�X
�N���b�N����
���A�C�e����I����Ԃɂ���